如何查看谁访问了你的 Google Drive 文件
您是否曾与团队分享 Google 文档、试算表或简报以获得反馈,却想知道团队中有谁查看过这些文件?随著最新版本的 Google 文档、试算表和简报,您可以轻松追踪谁查看过您的文件,即使他们没有保存、编辑或留言,这也使得协作更加有效。
此外,这样还能确保每个人都已阅读草稿、条款和条件、最新提交的文件、政策、流程或任何其他关键文件。如果您不知道如何做到这一点,请继续阅读,因为在本文中,我们将向您展示如何查看谁访问了您的 Google 云端硬碟文件文档、试算表和简报,以便您改善协作。
查看谁查看了您的 Google 云端硬碟文件的前提条件和限制
要追踪谁查看了您的 Google 云端硬碟文件,您需要了解以下一些前提条件和限制:
前提条件:
您必须拥有 Google Workspace 商业帐户。您想要追踪的文件必须是 Google 文档、试算表或简报。查看者必须使用 Google 帐户登入。限制:
此功能仅供拥有企业版、商业版、教育版或非营利计划的 Google Workspace 订阅者使用。只有在您与特定个人或群组共享文件时,才能查看谁访问了您的 Google 云端硬碟文件。如果您与“拥有链接的任何人”共享文件或将其设为公开,则无法追踪谁访问了该文件。最后,您必须拥有该文件的编辑权限。如果您只有查看权限,将无法看到谁其他人查看过该文件。如果您符合这些前提条件并相应地共享文件,您可以轻松追踪谁访问了您的 Google 文档、试算表和简报。
获取您的免费快速阅读指南
想了解更多吗?今天就获取我们免费、易于遵循的指南,发掘您需要的所有见解!
奈飞会员合租下载文件
查看谁查看了您的 Google 文档、试算表和简报
以下是查看谁查看了您的 Google 文档、试算表和简报的步骤:
首先,打开 Google 云端硬碟并使用您的 GoogleGmail帐户登入。接下来,打开您想检查的 Google 文档、试算表或简报。点击右上角的 “活动仪表板” 图示向上趋势箭头,以访问“活动仪表板”画面,该图示位于“分享”按钮旁边。您也可以通过导航到工具下拉菜单 活动仪表板选项来访问“活动仪表板”。在活动仪表板画面上,从左侧菜单中选择“查看者”。若要查看谁访问了您的 Google 文档、试算表或简报,请点击右侧的“所有查看者”选项卡。您现在将看到查看过您文档的人的列表,以及他们最后访问的日期和时间。活动仪表板中 Google 云端硬碟文件查看历史的附加功能
Google 云端硬碟中的活动仪表板不仅仅是提供文件查看者的简单列表。除了查看者列表,活动仪表板还包含几个功能,可以帮助您跟踪您的文件如何共享和被访问。这些功能包括:
查看者已共享对象查看者趋势留言趋势分享历史隐私设置现在,让我们来探讨这些附加功能的功能以及如何使用它们。
查看者已共享对象
在“查看者”部分,“已共享对象”选项卡显示了所有您明确共享该文件的人的列表。此外,您可以使用电子邮件列来向参与者发送提醒信息。
查看者趋势
查看者趋势部分允许您查看该文件的唯一每日查看者。您可以在列图上选择特定日期,查看当天有多少人访问了该文件。
留言趋势
在此部分,您可以查看在该文件上留言的总数以及在指定期间内的趋势。您可以使用屏幕右上角的下拉菜单选择不同的期间。
分享历史
分享历史部分让您跟踪何时以及与谁共享该文件。
隐私设置
在隐私设置下,您可以为特定文件使用文档设置或所有文件使用帐户设置打开/关闭查看历史。如果打开,活动仪表板将不会显示您的查看历史。
为何您的 Google 云端硬碟文件的查看活动为零的原因
如果您未看到任何 Google 云端硬碟文件的查看活动,并且您认为应该有,可能有以下几个原因:
活动仪表板仅显示由拥有活动仪表板功能的 Google 帐户拥有的文件的活动。查看者可能在未登入 Google 帐户的情况下访问了该文件。当前访问该文件的人可能隐藏了自己的查看历史我们将在下个部分提供解决方案。活动仪表板仅显示在您获得访问权限后发生的活动。您或文件的管理员可能已关闭了查看历史功能要启用它,请参见下方部分。如何排查您的 Google 云端硬碟文件查看活动为零
以下是您可以考虑的两种可能解决方案:
解决方案 #1:为活动仪表板启用查看历史
作为 Google 帐户的管理员,您可以核实 Google 云端硬碟文件的查看历史是否已启用。以下是具体操作步骤:
首先,登入您的Google 管理控制台。然后,从左侧导航中选择“云端硬碟和文件”下的“应用程式 gt Google Workspace”。现在,通过“云端硬碟和文件设置” gt “活动仪表板设置”导航选择“活动仪表板设置”选项。核实用户的查看历史是否启用。如果没有,右侧点击铅笔图标进行编辑,然后选择“开启”,最后点击“保存”按钮。此外,您可以通过打开查看历史的访问权限,允许其他用户查看活动仪表板中的查看者和查看者趋势。
解决方案 #2:为单个或全部文件启用查看历史
如果您想显示您的查看历史或希望其他用户显示他们的查看历史,您可以为单个或全部文件启用查看历史。具体步骤如下:
打开您想要追踪的 Google 文档、试算表或简报。点击右上角屏幕的活动仪表板图标向上趋势箭头,或导航到工具下拉菜单 活动仪表板。从左侧菜单中选择“隐私设置”。将右侧的开关打开,以显示当前文件在“文档设置”下的查看历史,并为所有文件,在“帐户设置”下的选项打开开关。最后,点击“保存”按钮以应用更改。如何查看谁对您的 Google 文档、试算表和简报进行了更改
如果您想追踪对 Google 文档、试算表或简报所做的更改,请按照以下说明操作:
打开该文件文档、试算表或简报。从顶部菜单中选择“文件”下拉菜单,然后导航至“版本历史” “查看版本历史”。一个窗口将出现在屏幕的右侧,显示对该文件所做的每一次保存和编辑。您可以查看每次更改的日期和时间,以及更改者的姓名。您还可以选择查看在编辑之前的文件的先前版本。这个功能在您需要回滚更改或比较不同文件版本时非常有用。
如何检查谁与他人共享了您的 Google 文档、试算表和简报
要查看谁与他人共享了您的 Google 文档、试算表或简报,您可以通过以下简单步骤轻松查询:
前往Google 云端硬碟。从左侧菜单选择“我的云端硬碟”。选择该文件,然后点击屏幕右上角的小“i”按钮。现在选择“活动”选项卡,查看该文件的分享活动。您可以通过查看屏幕右侧的滚动条,查看与他人共享文档的用户,并查看其他活动详细资讯。注意: 要检查您 Google 云端硬碟文件的“版本”和“共享”历史,您不需要拥有 Google Workspace 帐户,这意味著它也适用于个人 GoogleGmail帐户。
使用 PureVPN 的 PureEncrypt 云端安全保护您的数据
最安全的在线存储您的照片、视频和文件的方式!
随著网络攻击的日益增加,保护您的文件和文件夹变得比以往任何时候都更重要。尤其对于企业来说,这不再是选项,而是必须的。
因此,如果您对在线数据的安全性感到担忧,请查看PureVPN 的 PureEncrypt云端安全解决方案。使用PureEncrypt,您可以通过加密保险箱,使用高级AES256位加密来保护您的照片、视频和文件。
此外,PureVPN还提供多种其他功能,包括专用 IP 服务、中间人攻击保护和零日志政策。拥有全球6500 多台伺服器于 71 个地点,PureVPN 为您的数据提供安全可靠的在线存储方式。
常见问题
如何查看谁查看了您的 Google 云端硬碟文件?
如果您使用的是 Google Workspace 商业版,您的文件是 Google 文档、试算表或简报,并且查看者已使用 Google 帐户登入,您可以通过活动仪表板查看查看者列表及其最后的访问时间可以在“工具”下拉菜单中找到。
如何查看 Google 文档中的匿名查看者?
当您使用开放链接共享 Google 文档时,您可能无法看到查看者的姓名。相反,他们在文件中的身份将显示为匿名动物。不过,如果您单独邀请的用户,他们的姓名将在文件中显示。
如何查看 Google 云端硬碟上的活动?
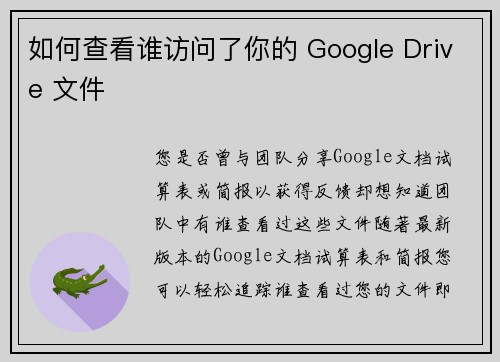
要查看 Google 云端硬碟中的活动,选择要检查的文件或文件夹,点击右上角的资讯图标“i”,然后选择“活动”选项卡。这将显示该特定文件或文件夹的活动列表。
如何查看 Google 试算表中的查看历史?
您可以使用活动仪表板功能来查看 Google 试算表中的查看历史。只需打开 Google 试算表,从顶部菜单中选择“工具”,然后选择“活动仪表板”。在那里,选择左侧菜单中的“查看者”,可以查看所有查看该表格的人的列表,以及他们最后的访问日期和时间。
是否可以隐藏 Google 文档中的查看者?
要隐藏您的查看历史,请进入“活动仪表板”并选择左侧菜单中的“隐私设置”。然后,将“文档设置”的开关关闭,以隐藏当前文档的查看历史。
查看者是否能看到 Google 文档中的版本历史?
查看者如果拥有编辑权限,可以查看版本历史。然而,拥有查看权限的用户无法查看文档的先前版本。
如何控制谁可以访问我的 Google 云端硬碟?
要控制谁可以访问您的 Google 云端硬碟,您可以使用屏幕右上角的“分享”按钮设置分享权限。您可以将文件和文件夹分享给特定的人或群组,并控制他们的访问权限查看、评论或编辑。您也可以随时撤回访问权限。
是否可以查看谁下载了您的 Google 云端硬碟文件?
与您共享 Google 云端硬碟的人无法看到是否有其他人已经复制该文件。谷歌不会通知您是否有任何人下载了或复制了您的文件。
感谢您下载 PureVPN
遵循这些简单步骤以享受安全的浏览体验!
1
2
3
下载后,安装应用程式。
注册并选择您的偏好。
连接并享受互联网自由。
如果下载未自动开始,请点击这里
Marrium Akhtar
2024年9月19日
1个月前
linkedinMarrium 是一位专注的数位行销人员和 SEO 爱好者,擅长破解 SEO 密码。除了工作,她还喜欢观看视频、吃东西和重复这些活动。
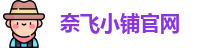
如何在法国观看 Hulu作者 Michael Smolski,20210429 085453 于娱乐想在法国观看Hulu吗?就像许多其他串流服务一样,Hulu 在法国也不可用。您阅读此指南是因为想要在法国解锁 Hulu,而这正是我们将要教您的,包括如何创建 Hulu 帐户,这并不简单,因为您需要有一...